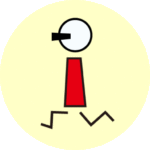イラストの描き方
ツールについて
こちらでは、ibeetのイラストの描き方を載せていきたいと思います。
まず、私は次のツールを使っています。
ここまで揃えなくても、普通のiPadとアップルペンシル(第1世代)があれば、比較的自由なお絵かきができます。
ここで注意しなくてはならないのが、iPad Airではなく普通のiPadでは第2世代のアップルペンシルは使えません。
磁石でピタッと充電できて便利なのですが、お金を無駄に使いたくないのなら、第1世代のアップルペンシルを買いましょう。
おすすめの無料アプリはこちらです。
・アイビスペイントX
・メディバンペイント
・Picsart Color ペイント
・SketchBook
・pixiv Sketch
・Tayasui Sketches
illustratorを使う場合は、私はマウスのほうが使いやすいので、Macbookを使っています。
illustratorを学ぶ場合は、次の本を参考にするといいでしょう。
illustratorとは?
まず、イラストレーターの使い方を覚えましょう。
イラストレーターはこちらから購入、インストールできます。
まず下書きから始めましょう。
illustrator は、どういう使い道をするのかというと、ペイントソフトでは他にもphotoshopや、ClipStudioなどがありますが、illustratorの特徴は、ベクター線を自在に使いこなせることが特徴の一つです。
ベクター線とは何かというと、どこまで拡大しても、線が崩れない線のことを言います。
ですから、看板など大きな印刷物でも、線が崩れることなく出力することが可能です。
▼ベクター線
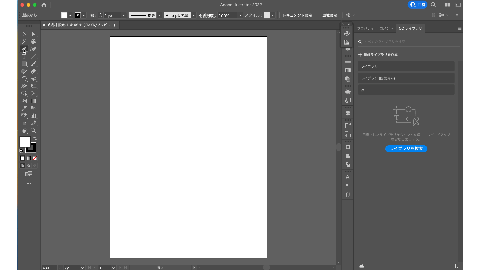
▼ラスター線
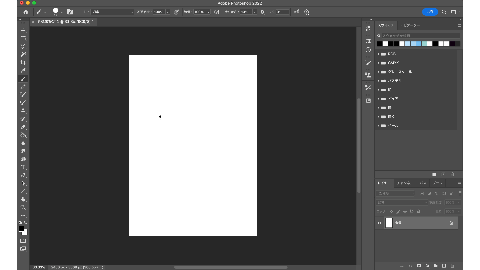
イラストの上達方法
イラストの上達する方法は、まずは自分の気に入った絵を模写することです。
漫画、アニメ、有名イラストレーターのイラスト、絵本、絵画など、自分の気に入った絵を模写してみましょう。
模写を始めたばかりの頃は、元の絵と全く似ていなくて、嫌気がさすこともあると思います。
トレーシングペーパーや、プラ板を使って、トレースをしたりすることもやってみましょう。
初めのうちはモノマネでいいのです。自分のオリジナリティを出すのは、画力が上がってからでもいいと思います。
模写の対象の絵としてオススメなのが、pinterestというサイトです。
このサイトには、オリジナリティあふれるイラストや、好奇心を刺激するイラストで溢れています。
iPadと、Apple pencilをお持ちであれば、デジタルで模写するといいでしょう。
オリジナリティを追求する方法
ある程度画力が上がってくると、自分の絵にオリジナリティを出したい、と考えるようになると思います。
自分の絵にオリジナリティを出すことは、発明の方法と似ています。
発明とは、既存のものの組み合わせです。
ですから、自分の絵にオリジナリティを出すことは、自分の絵を各パーツに分けて、既存のパーツを組み合わせる、という作業なのです。
ただ、パーツを組み合わせるだけでは、バランスの悪いイラストが出来上がってしまいます。
そこで、組み合わせ方の階層を考えるのです。
そこで役に立つのが、作曲の方法です。
作曲は、既存の曲のパーツを切り取って作曲するだけでは、曲としてオリジナルとは言えません。
そこで、作曲の場合、曲を作る時にコード進行を考えます。
コード進行は、ある程度決まっているものなので、その部分をいくら切り取っても問題ないのです。
コード進行を発明することもありますが、一般の方にとって聴きなれないものなので、世に浸透させることはかなり難しいです。
ですから、イラストにも、いくら切り取ってもいいという階層が存在するのです。
illustratorの使い方
早速illustratorの使い方について、学んでいきましょう。
illustratorを開きましょう。
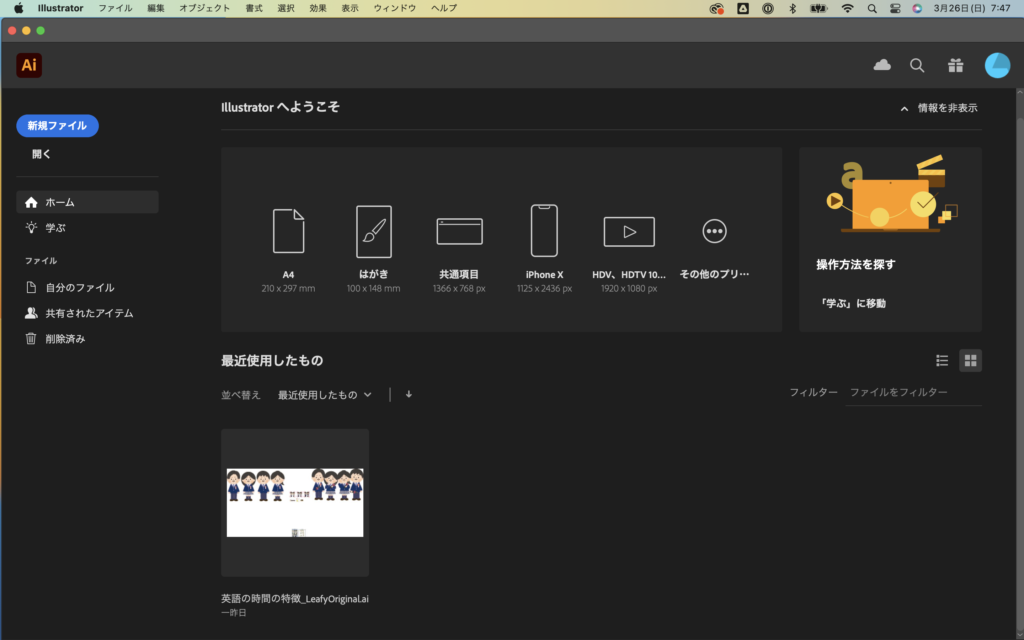
まず、このような画面が表示されると思います。
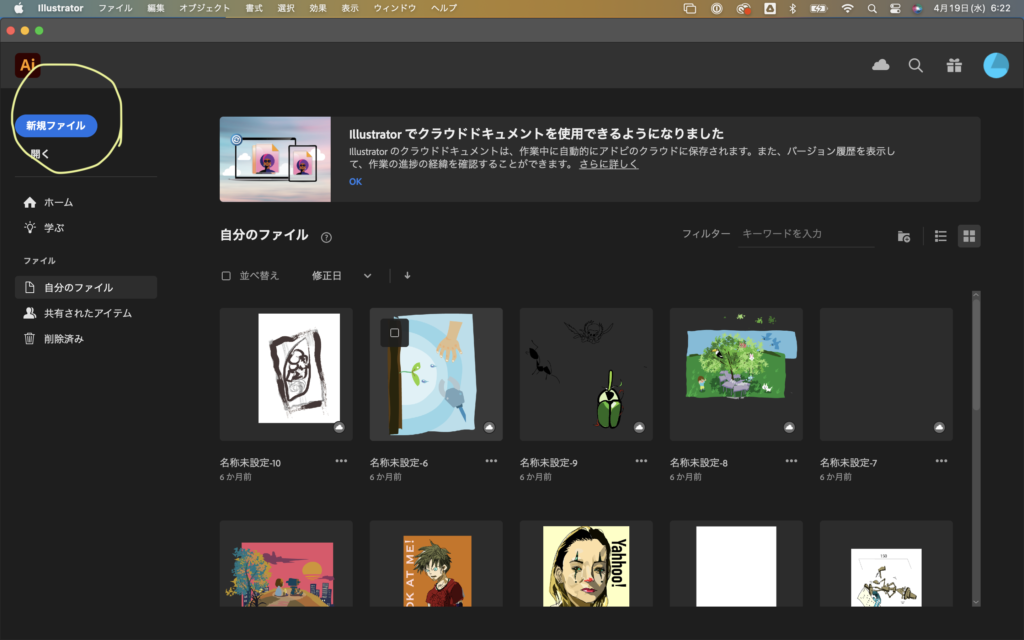
「新規ファイル」ボタンを押してください。
すると、こういった画面が出てくると思います。
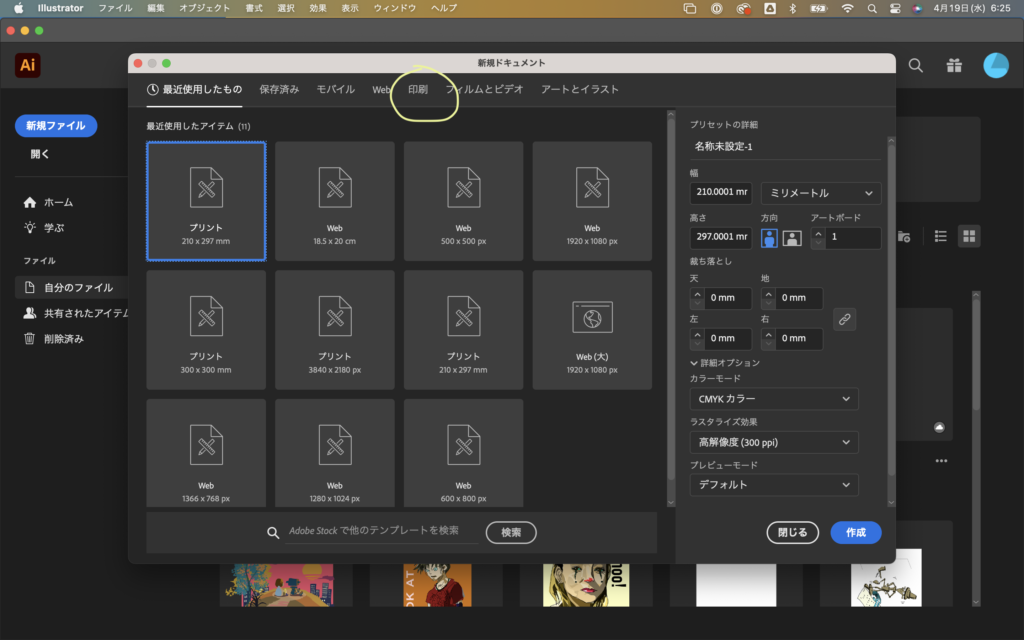
こちらでは、画像の印刷サイズを決める画面ですので、一旦上部バーの「印刷」を押してください。
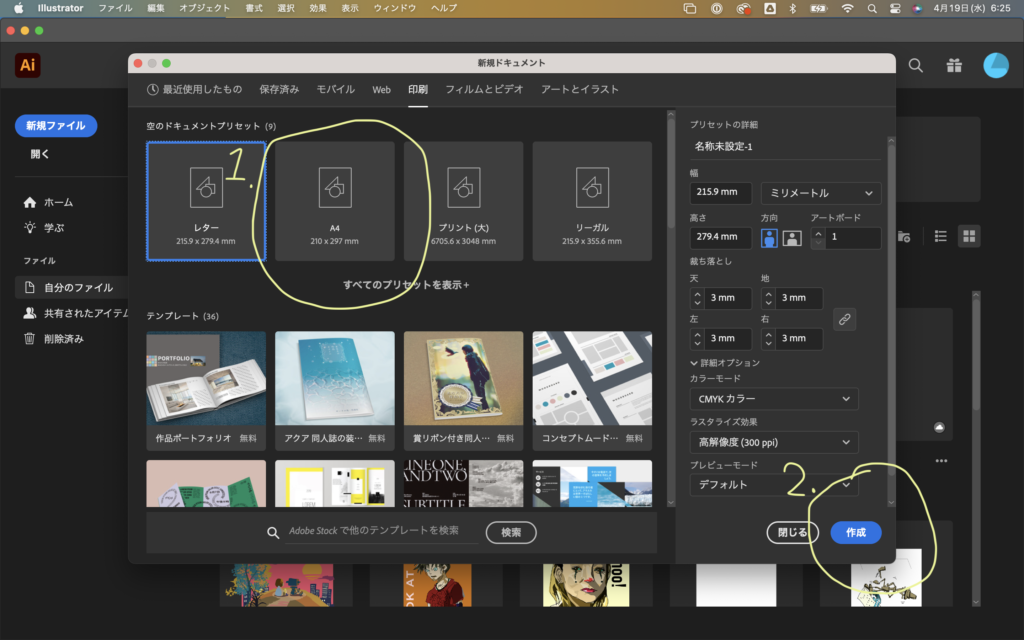
A4サイズにしたいと思いますので、「A4」を選択してください。
そして、「作成」ボタンを押してください。